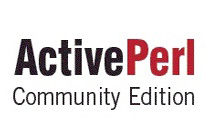旧型機種2006年製 (14年落ち)
■製品名:HP compaq dc7100 US
■OS:Windows XP Professional SP3
■CPU:Pentium 4 (2.8GHz)
■RAM:DDR SDRAM 1.5GB
■HDD:S-ATA 80GB (7,200rpm)
■CD-ROM:DVD-RW

自宅サーバー(通称:自鯖) 自宅の押し入れ倉庫に眠っているWindows XP (デスクトップPC・ノートPC)を1~2時間でWebサーバーを自宅に立てられるます。
※必要なソフトは全てフリーソフト(無料)です。

■製品名:HP compaq dc7100 US
■OS:Windows XP Professional SP3
■CPU:Pentium 4 (2.8GHz)
■RAM:DDR SDRAM 1.5GB
■HDD:S-ATA 80GB (7,200rpm)
■CD-ROM:DVD-RW
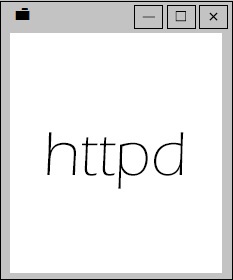
■サーバーソフト:AN HTTPD
バージョン:httpd141gd.zip(無料)
■対応OS (Win32)
Windows95・Windows98
Windows Me・Windows NT4.0
Windows 2000・Windows XP

■無料サブドメイン取得
■追加ドメイン可能
■DNS多種レコード登録可能
■IPv4対応
■IPv6対応
■VPS対応
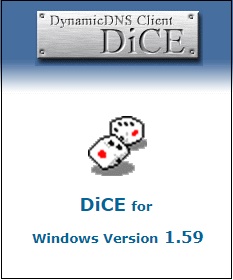
■IPアドレスを自動登録
■IPアドレス変動時自動更新
■40種類以上のダイナミックに対応
■光回線対応
■ADSL回線対応
■ダイアルアップ回線対応
| パソコン本体 | 旧タイプ低スペックPC Windows2000 / WindowsXPの再利用。 (※ノートパソコンでもWebサーバー構築可能。) |
|---|---|
| AN HTTPD | Webサーバー構築ソフト自己解凍型 (ファイルバージョン:httpd141gd.zipをダウンロード) DLサイト |
| MyDNS.JP | 無料サブドメイン取得サイト 当サイトのサブドメインでは→ MyDNS.JP その他 ieServer.net Dynamic DO!.jp |
| DiCE | ダイナミックドメインサービスにIPアドレスを自動登録 DLサイト |
| Vivaldi | Webブラウザ (XP標準IE8ではGoogle / YAhooに対応いていないのでVivaldiインストールで表示できます。) DLサイト |
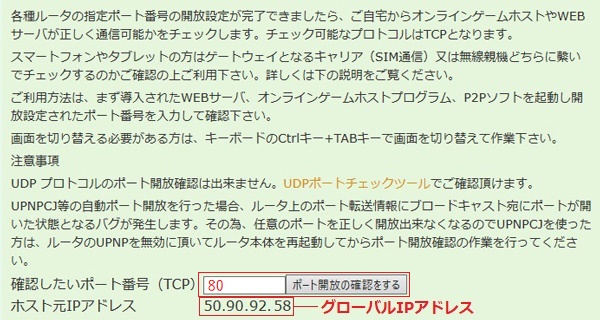
【ポート開放説明・ポート開放確認】
ルータのポート開放はKAGEMARUさんのホームページで
画像付きで詳しく解説しています。
ポート開放設定が終わりしだいポートの開放確認ができます。
【ルータ】
NTTルータ/Aterm/YAHOO/エレコム/ロジテック/バッファロー/コレガ/PLANEX/その他のルータ
↓
KAGEMARUさんのホームページ
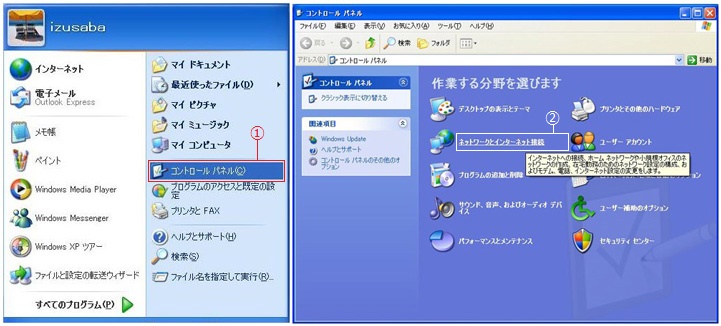
【IPアドレス設定-1】
①コントロールパネルをクリック
↓
②ネットワークとインターネット接続をクリック
↓
【IPアドレス設定-2】
下段左の画像に進む
【IPアドレス設定-2】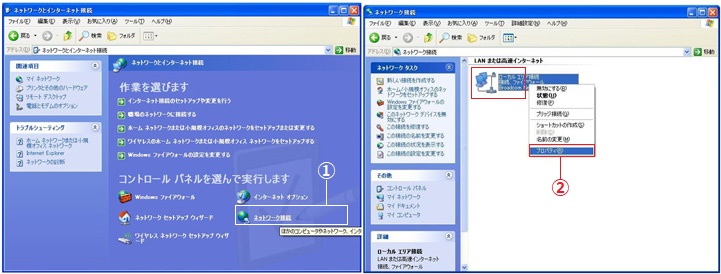
①ネットワーク接続をクリック
↓
②ローカルエリア接続を右クリック
(プルダウンメニュー表示)
↓
メニューのプロパティをクリック
↓
【IPアドレス設定-3】
下段左の画像に進む
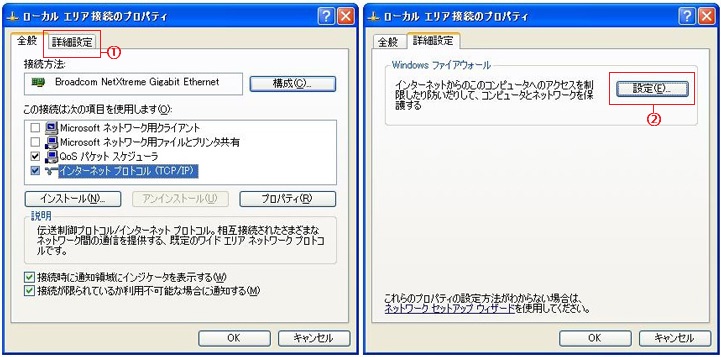
【IPアドレス設定-3】
①詳細設定をクリック
↓
②設定をクリック
↓
【IPアドレス設定-4】
下段左の画像に進む
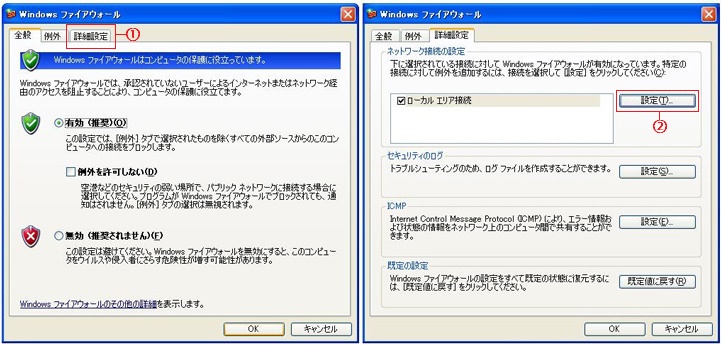
【IPアドレス設定-4】
①詳細設定をクリック
↓
②設定をクリック
↓
【IPアドレス設定-5】
下段左の画像に進む
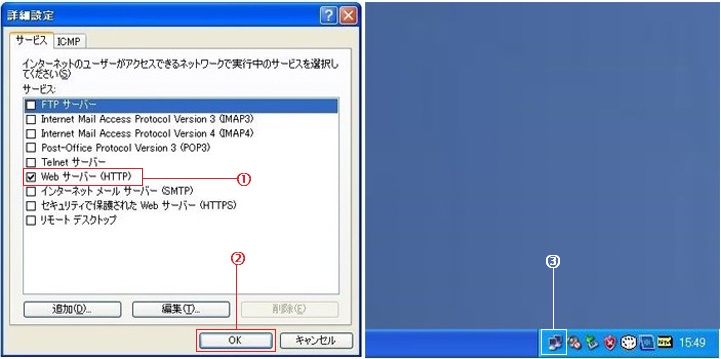
【IPアドレス設定-5】
①Webサーバー(HTTP)
?にチェックを入れる。
↓
②OKをクリック
↓
③左下タスクバーにある
インジケーターをWクリック
↓
【IPアドレス設定-6】
下段左の画像に進む
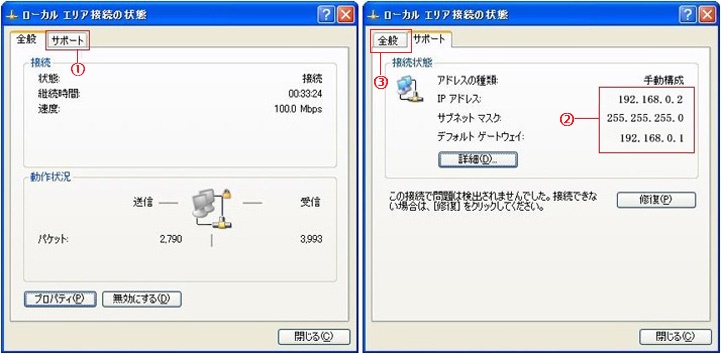
【IPアドレス設定-6】
①サポートをクリック
↓
②赤枠IPアドレクを紙にメモする
↓
【IPアドレス設定-7】
下段左の画像に進む
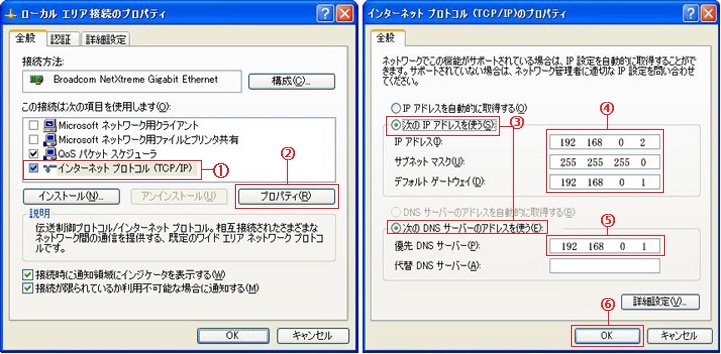
【IPアドレス設定-7】
①インターネットプロトコルを反転
↓
②プロパティをクリック
↓
③次のIPアドレスを使うに?チェック
↓
④設定-6でメモしたIPアドレス入力する
↓
⑤優先DNSサーバーには④下段で入力した
デフォルトゲートウェイと同じIPアドレスを入力します
※代替DNSサーバーは空欄です
⑥OKをクリックでIPアドレス設定終了。
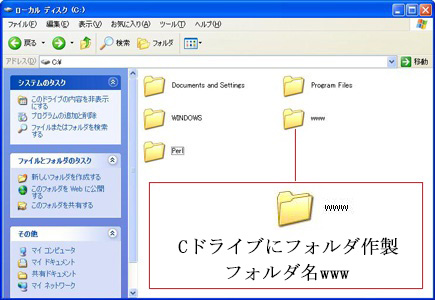
【AN HTTPDインストールフォルダの作成】
C:ドライブにフォルダを作製(フォルダ名:www)
(ルート:c:\wwwとまります。)
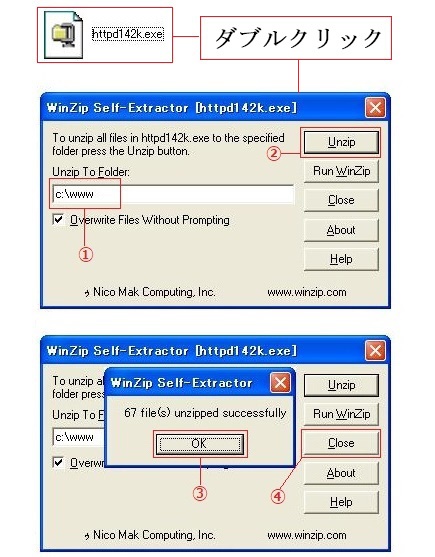
【AN HTTPDインストール】
ファイルhttpd142k.exeをダブルクリック
①c:ドライブに作製したwwwフォルダを指定
c:\wwwとキーボードで入力する。
※ c:\www←コピーして貼り付けでもOKです。
↓
②Unzipをクリックでインストール(自己解凍)
↓
③OKクリック
↓
④Closeをクリックで画面を閉じます。
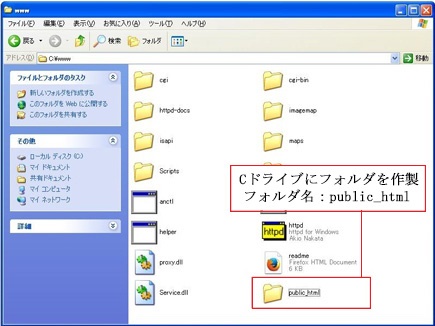
【c:wwwの中にフォルダを作製】
AN HTTPDをインストールしたwwwフォルダをを開く
↓
フォルダ名:public_htmlで作製
フォルダ名:public_html←コピー貼り付けでもOK
↓
フォルダの作製ができたら×でウインドを閉じる。
※ルート:c:\www\public_htmlになります。
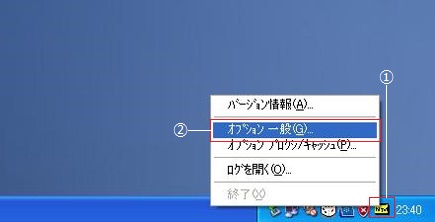
①タスクバーの黄色いアイコンhttpdを右クリックでメニューを表示
↓
②メニューのオプション一般をクリック設定画面が表示されます。
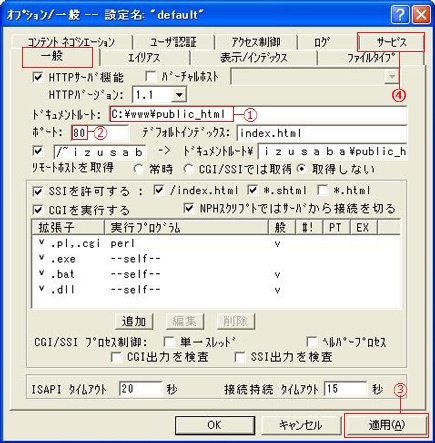
【オプション一般設定】
一般
①ドキュメントルートにc:\www\public_htmlと入力
※c:\www\public_htm←コピーで貼り付けでもOK
↓
②ポート:80 (Webサーバーポートはデフォルト80です。)
↓
③適用をクリック
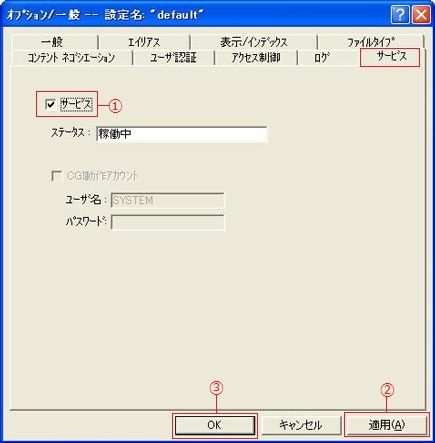
【オプション一般設定サービス】
①オプションに?を入れる
↓
②適用をクリック
↓
③OKをクリックしてウインドを閉じてパソコンを再起動する。
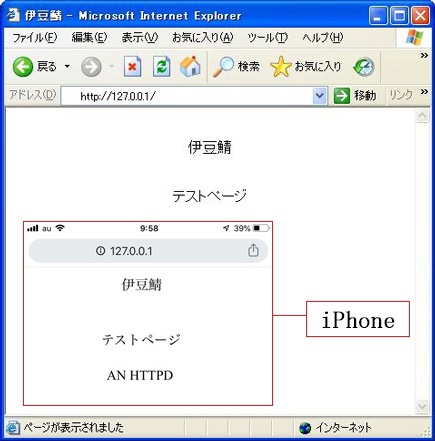
【テストページにアクセ】
テストページをpublic_htmlに設置してみましょう。
↓
テスト用サンプルページ Download
※ダウンロードした圧縮zipファイルを解凍
ファイルにindex.htmlファイルがあるのでコピーいてwww\public_html貼り付け
。
Webブラウザをきどうさせアドレスバーに http://127.0.0.1/と入力してEnter
↓
テストページが表示できれば成功です。
iPhoneやAndloidでもテストしてみましょう。
※ローカル接続なのでWi-Fi(家庭内無線LAN接続でサクセスしてください。)
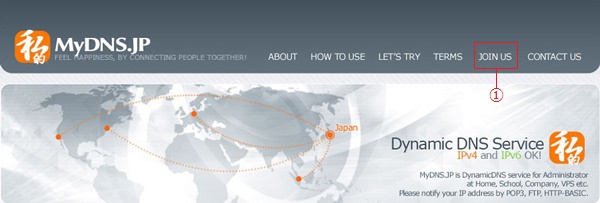
【MyDNS.JP無料サブドメイン取得】
MyDNS.JPユーザー登録
TOPページ①JOIN USをクリック
↓
MyDNS.JPホームページリンク
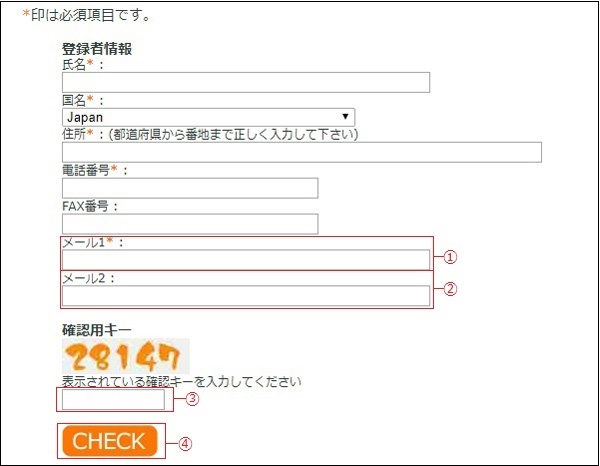
【登録画面】
サブドメイン取得に必要なIDとパスワードを取得するために必須項目に情報を入力してください。
①は登録完了メールを確実に受信できるメールアドレスを入力してください。
※Gmailアドレスが確実
※ガラケーはNG
②は必須ではないので入力の必要はありません。
※①で受信できない場合を考えてスマホなどのメールアドレスを入力しておくとく安心です。
③表示されている認証キーをを入力
↓
④CHECKをクリック
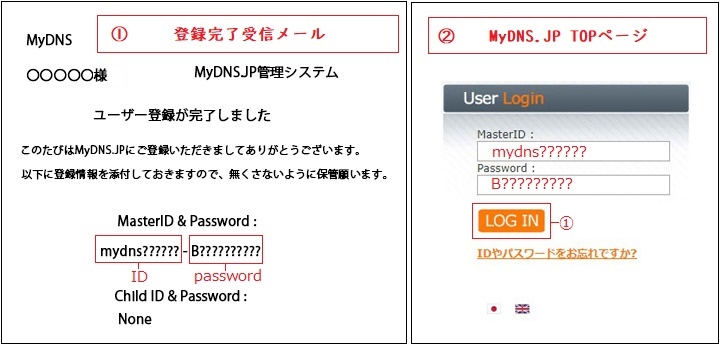 ①登録完了メール
①登録完了メール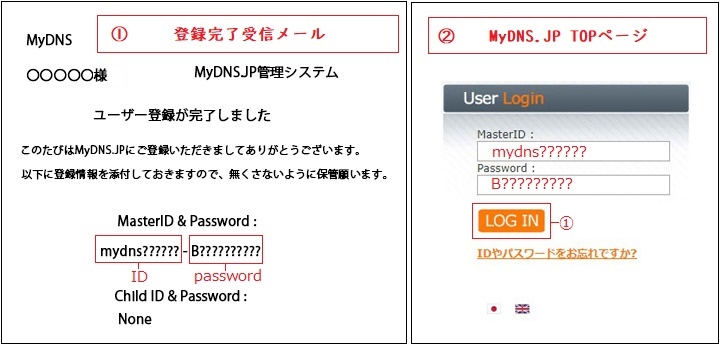
①登録完了メールにIDとパスワードが記載されています。
↓
②MyDNS.JPトップページ左側User LoginにIDとパスワードを入力
①LOG INをクリック
↓
Welcome_administrator表示
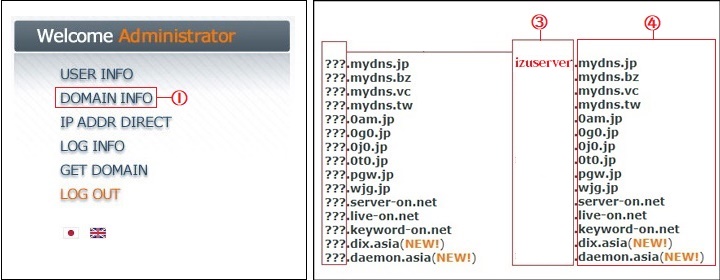
【Welcome_administrator】
①DOMAIN INFOをクリック
↓
③好きなネームを入れる
↓
④の中から好きなドメインを選択
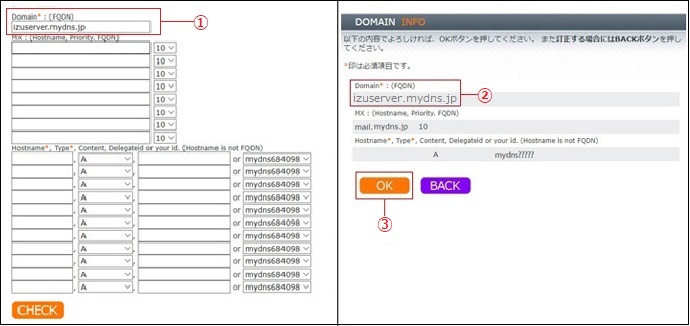
【ドメインDNS登録】
①○○○○○○.mydns.jpを入力
↓
CHECKをクリック
↓
②入力したドメインを確認する。
③OKをクリックでドメイン取得完了
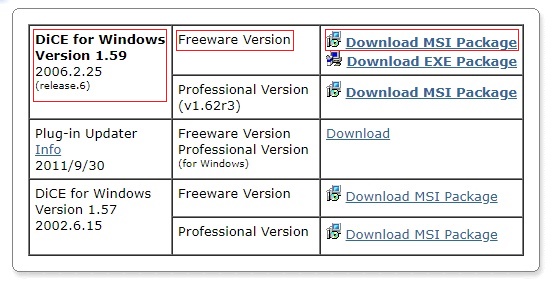
【DiCEのダウンロード】
DiCEグローバルIPが変更された際ダイナミックDNSにグローバルIPアドレスを自動更新。
DiCEホームページからダウンロード
DiCEの保存先は分かりやすいようにデスクトップに保存
①現時点の最新バージョン1.59(Download MSI Package)
(インストール手順)
ダウンロードしたDiCEダブルクリック
実行→次へ→インストール
プログラムを起動するにチェックして完了
DiCEが起動しデスクトップに表示されます。
DiCEホームページリンク
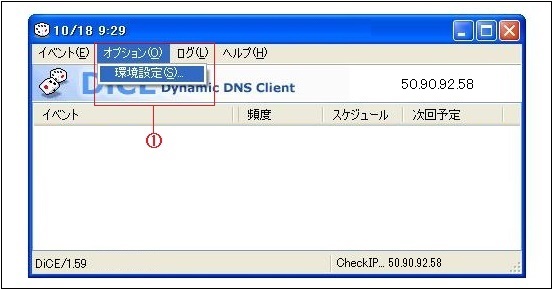
【環境設定】
メニュー
↓
オプション
↓
①環境設定
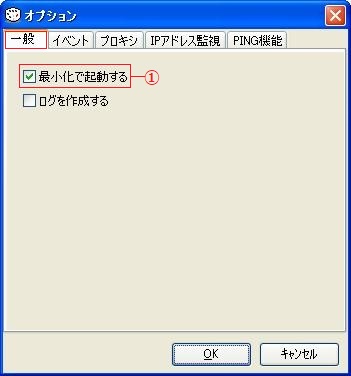
【オプション】
①メニュー一般の最小化で起動するにチェックを入れてOKをクリックして閉じる。
※その他イベント/プロキシなどは設定は後でからできるので、設定が必要な方は設定してください。
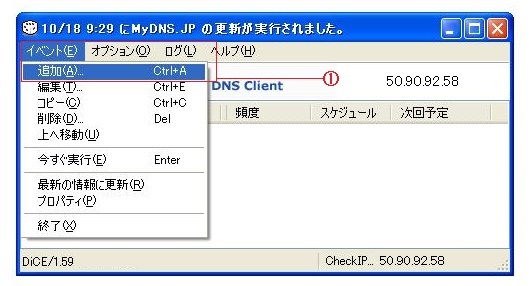
【イベント】
①メニュー→追加
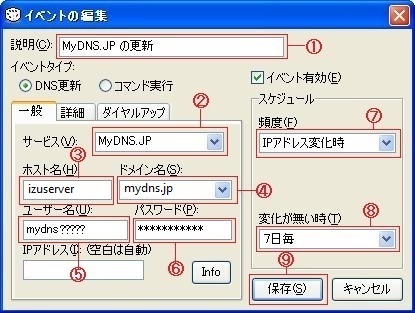
【MyDNS.JPの設定】
①任意(MyDNS.JPの更新)手動入力
②プルダウンメニューからMyDNS.JPを選択
③mydns.jpの前がホスト名(例:○○○○○○.mydns.jp)→○○○○○○部分を入力
④プルダウンメニューからmydns.jpを選択
⑤MyDNS.JPのIDを入力(コピー貼り付けOK)
⑥MyDNS.JPのパスワードを入力(コピー貼り付けOK)
⑦プルダウンメニューからIPアドレス変化時を選択
⑧プルダウンメニューから7日毎を選択
⑨保存をクリック
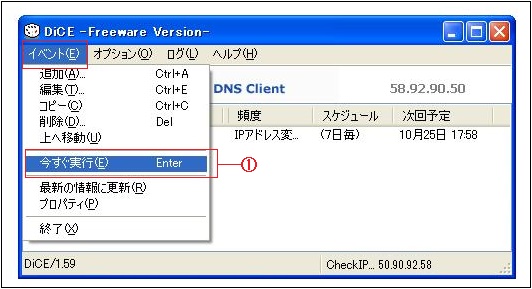
【IPアドレスの更新】
①イベントの今すぐ実行をクリック

【IPアドレス更新完了】
①③③になればIPアドレス更新完了です。
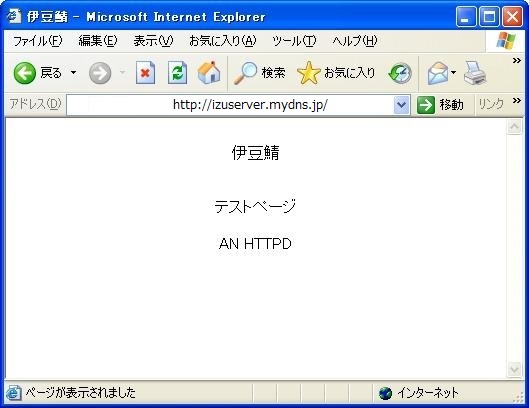
【URL表示テスト】
サーバーのIEを起動アドレスバーにURL入力Enterでテストページ表示
※取得したドメインを入力http://○○○○○○.mydns.jp
自宅内の他のPCからは、ローカルIPアドレスでアクセス表示です。
(http://サーバーのIPアドレス入力)
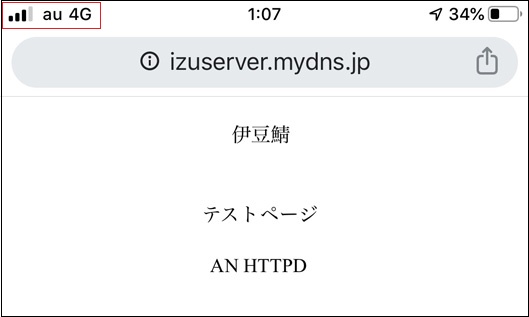
【スマホでURLアクセス】
WiFiをオフにしてURLでアクセス。